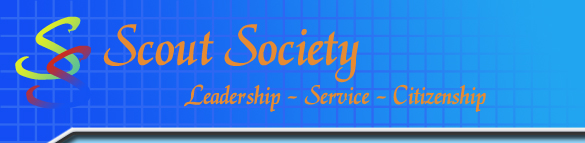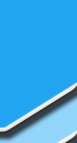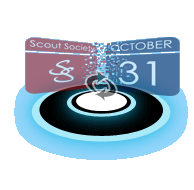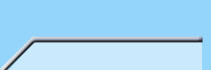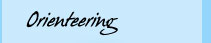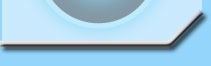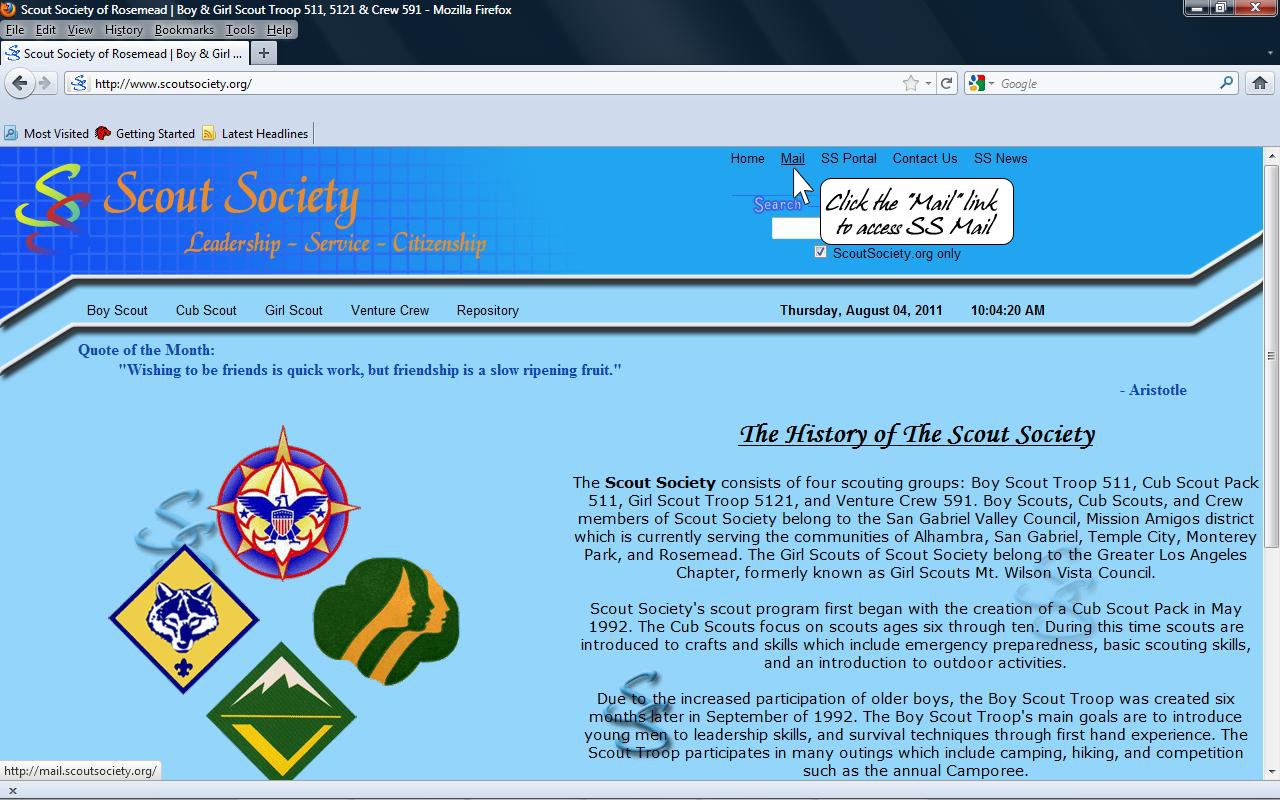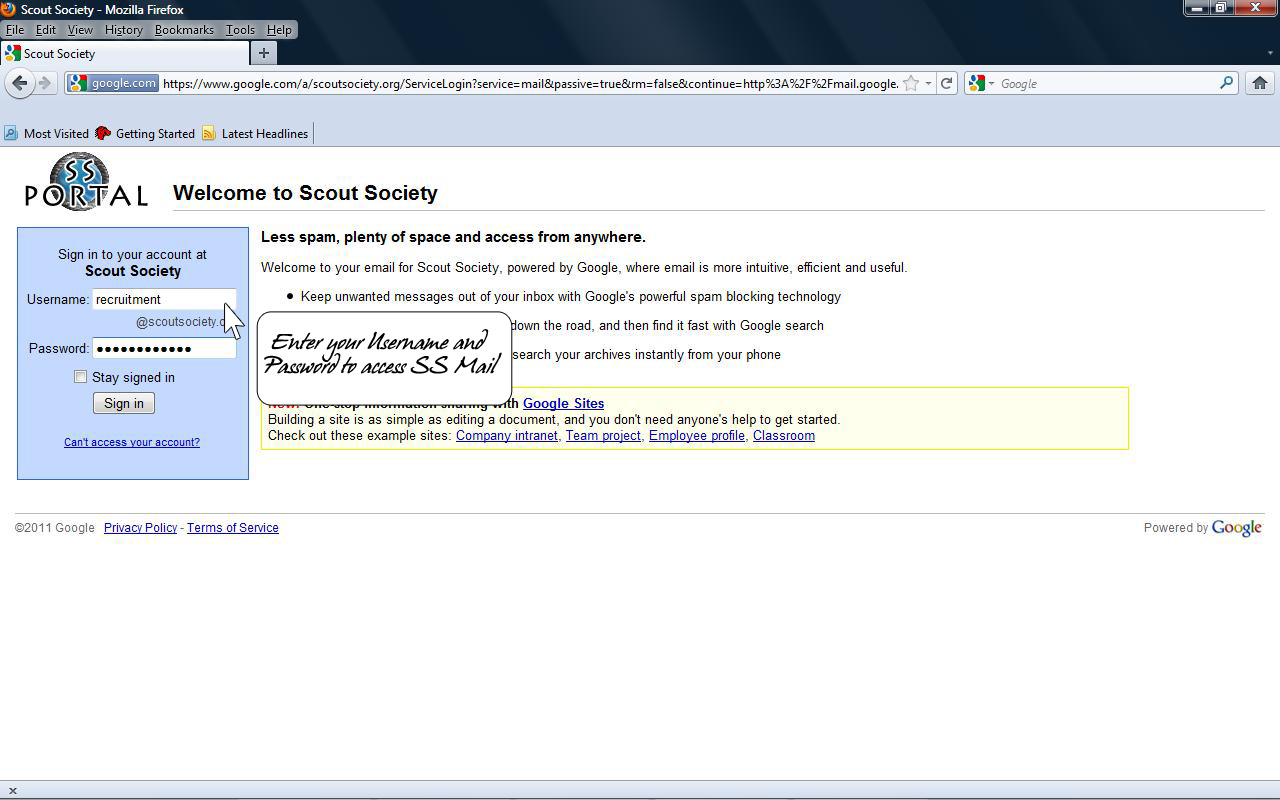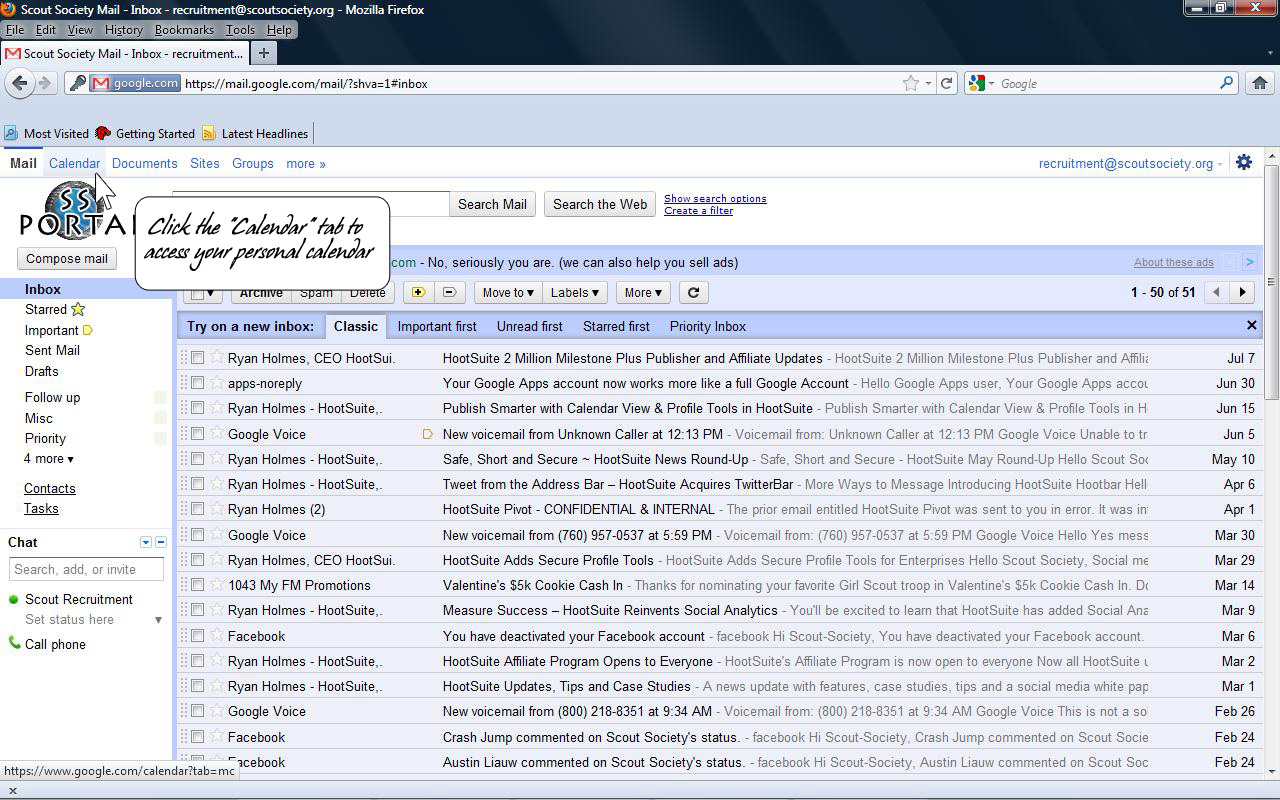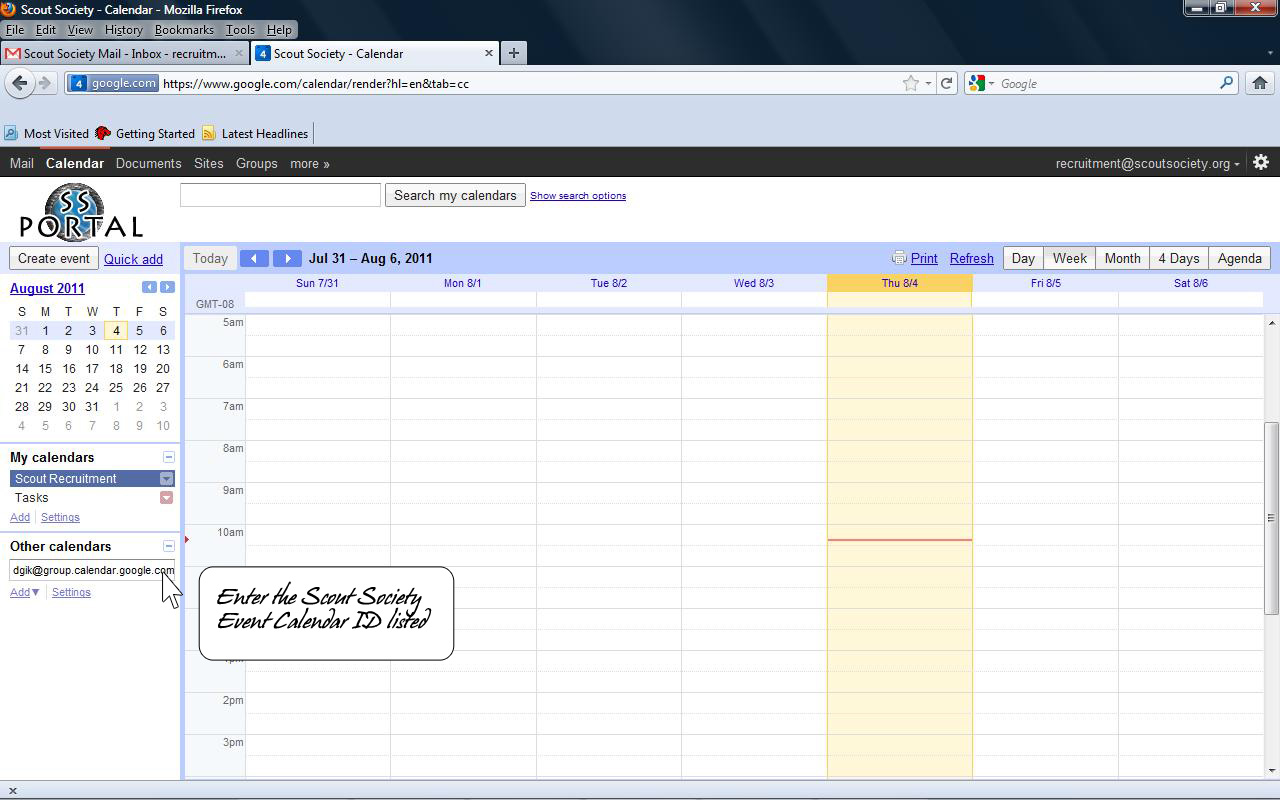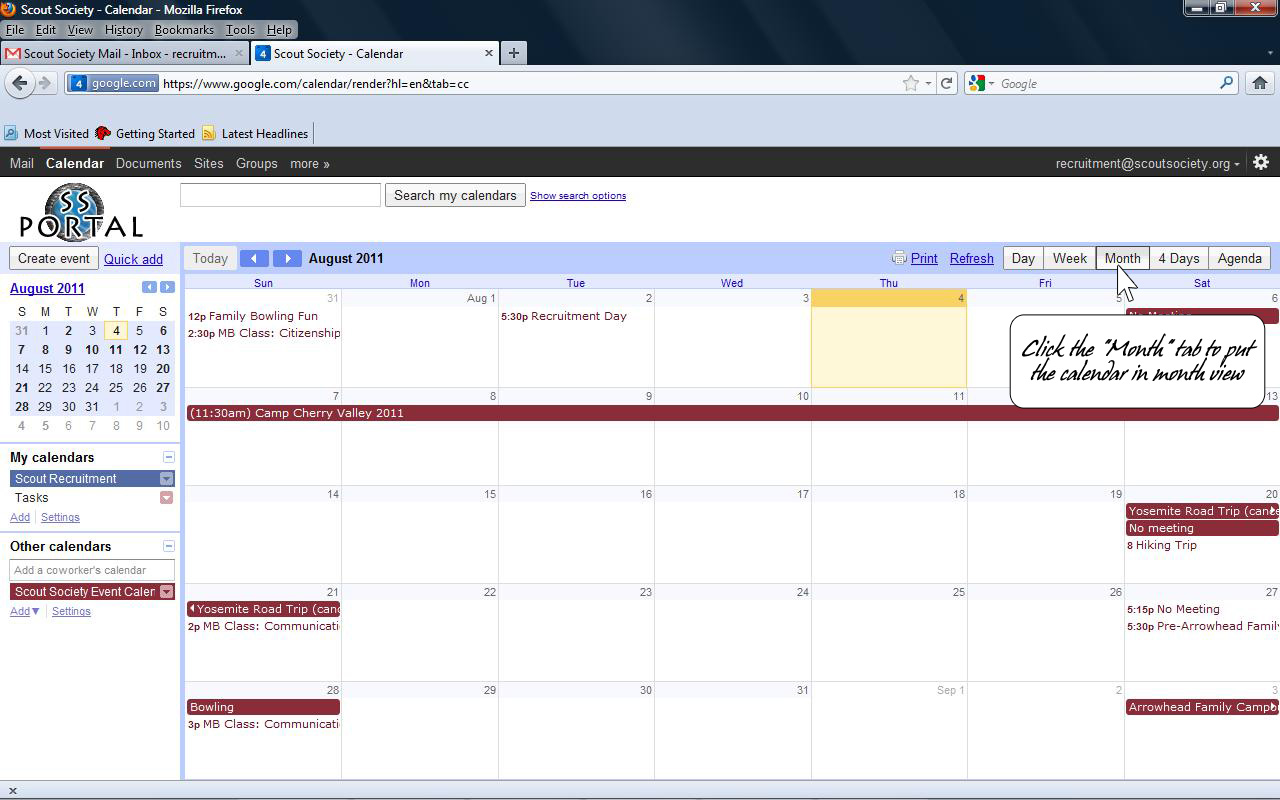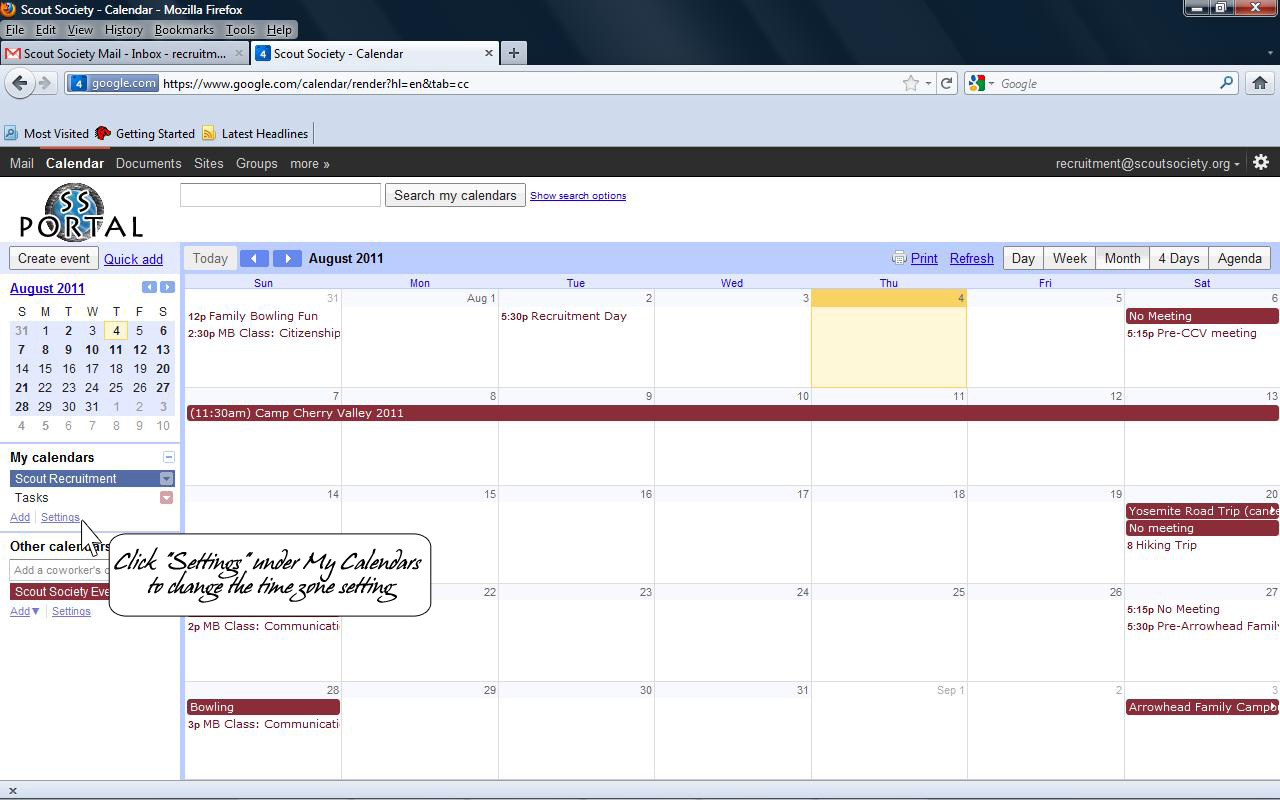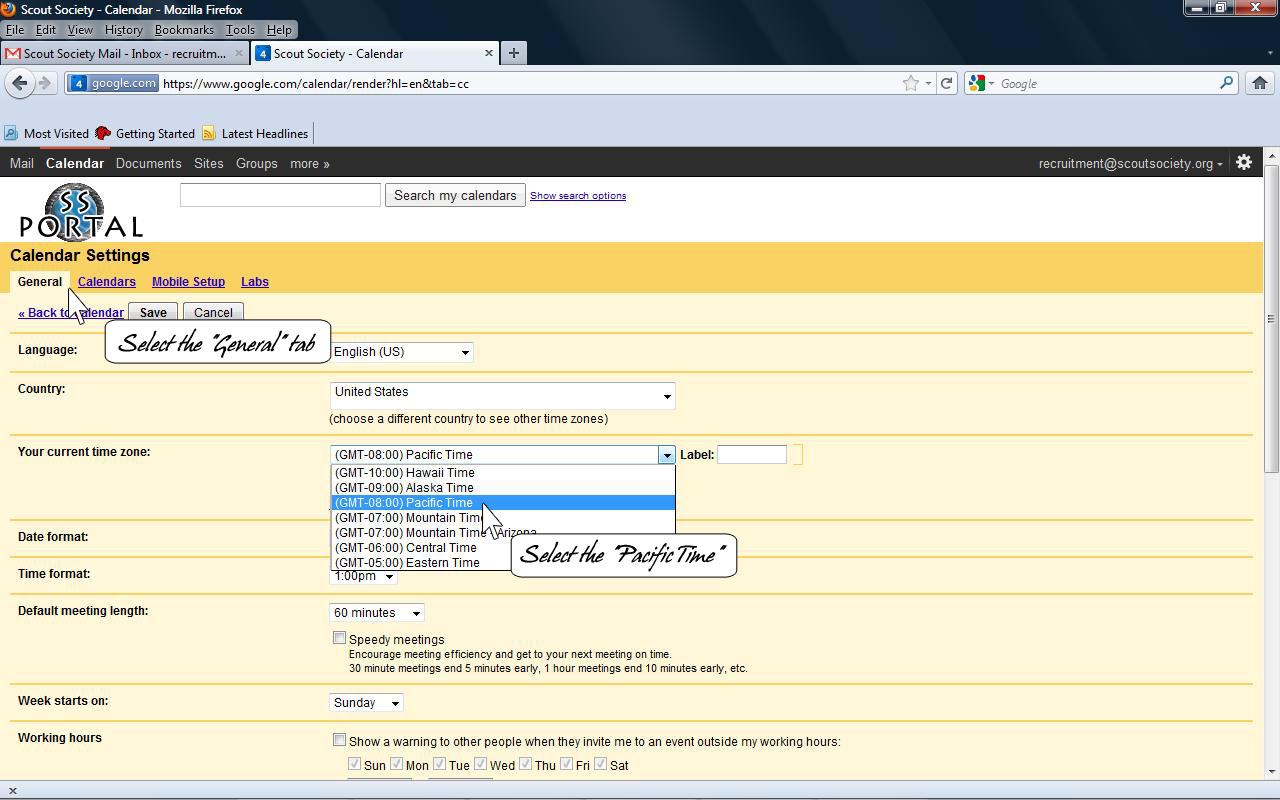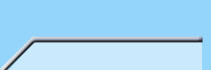



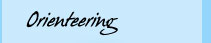



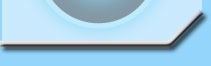
|
Did you know that you can sync your personal SS Mail calendar with Scout Society's Event Calendar?
Well, if you didn't, now you know.
By syncing your calendar, you can view the different events coming up from the comfort of your personal Google Calendar.
Following the instructions at the bottom to begin.
|
Adding Scout Society Event Calendar to Memberís Calendar
- Begin by navigating to the Scout Society homepage so you can access your account.
The Scout Society homepage is located at http://www.scoutsociety.org.
Once at the homepage, navigate to the Mail link.
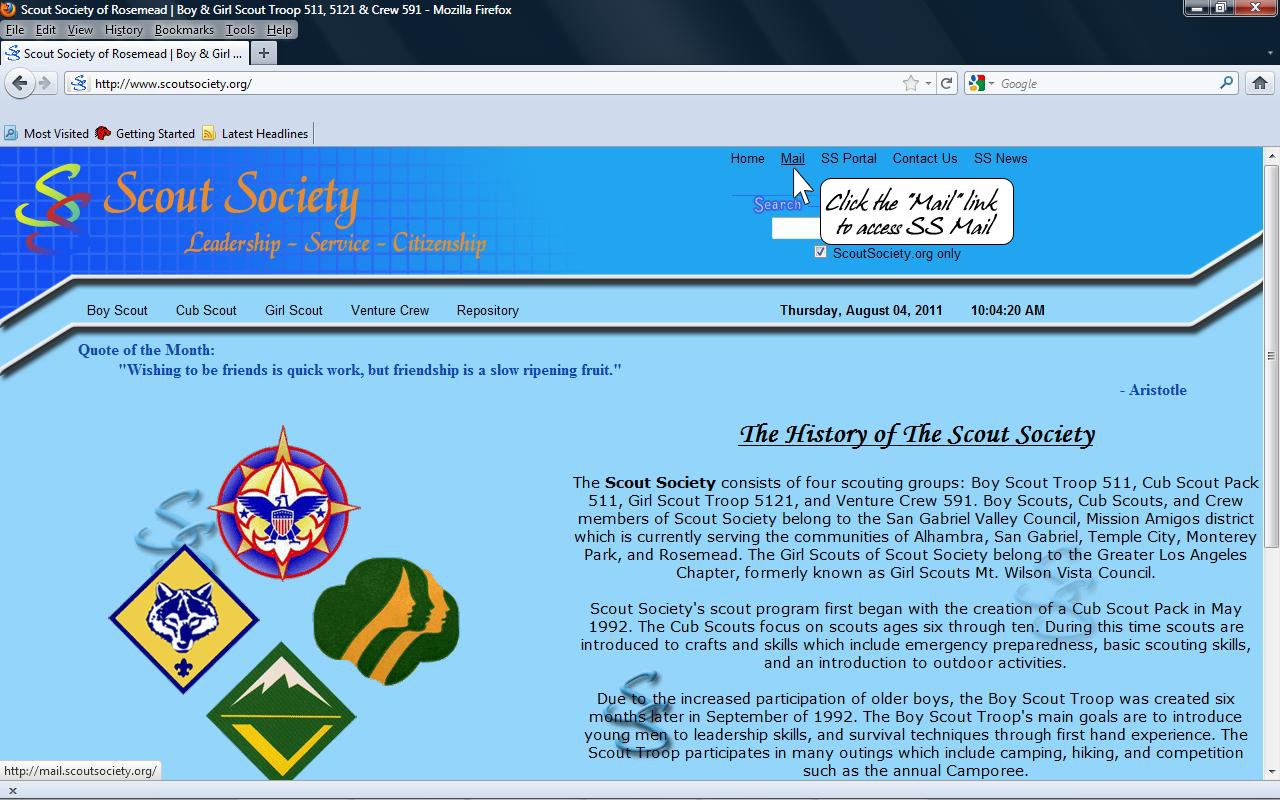
- Once the mail link has been clicked, the browser will be redirected to the SS Mail login page where the username and password will be requested.
If you already logged on prior to this exercise or have already logged into SS Mail, you will be redirected to the mail landing page in Step 3.
In the screenshot below, the username “recruitment” is used; however each Scout Society member has their own username and password.
Please enter your own.
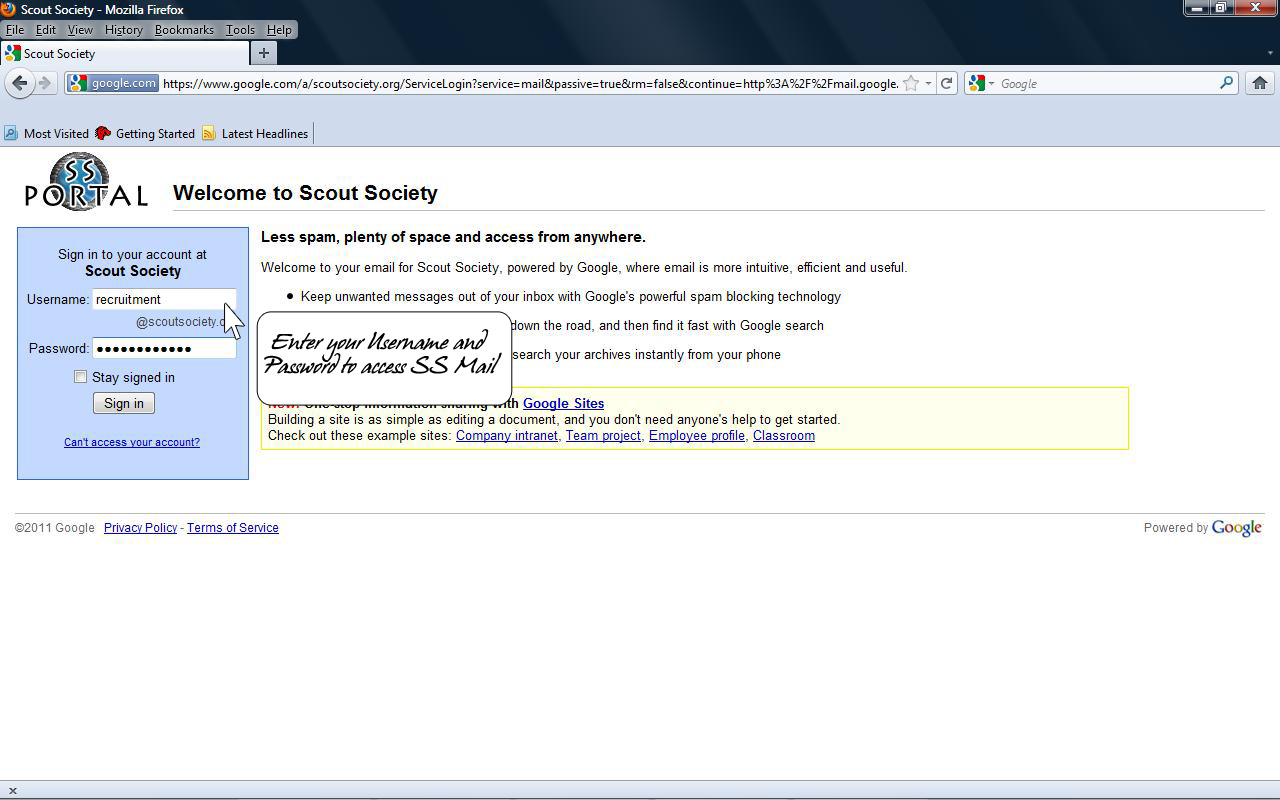
- After going to the mail landing page, locate the Calendar tab at the top left corner, on top of the SS Portal logo.
Each member of Scout Society is provided with an email as well as other tools such as a calendar so they can be informed of events; this also allows the user to use the calendar to keep track of their activities.
Once located, click the tab to launch your SS calendar.
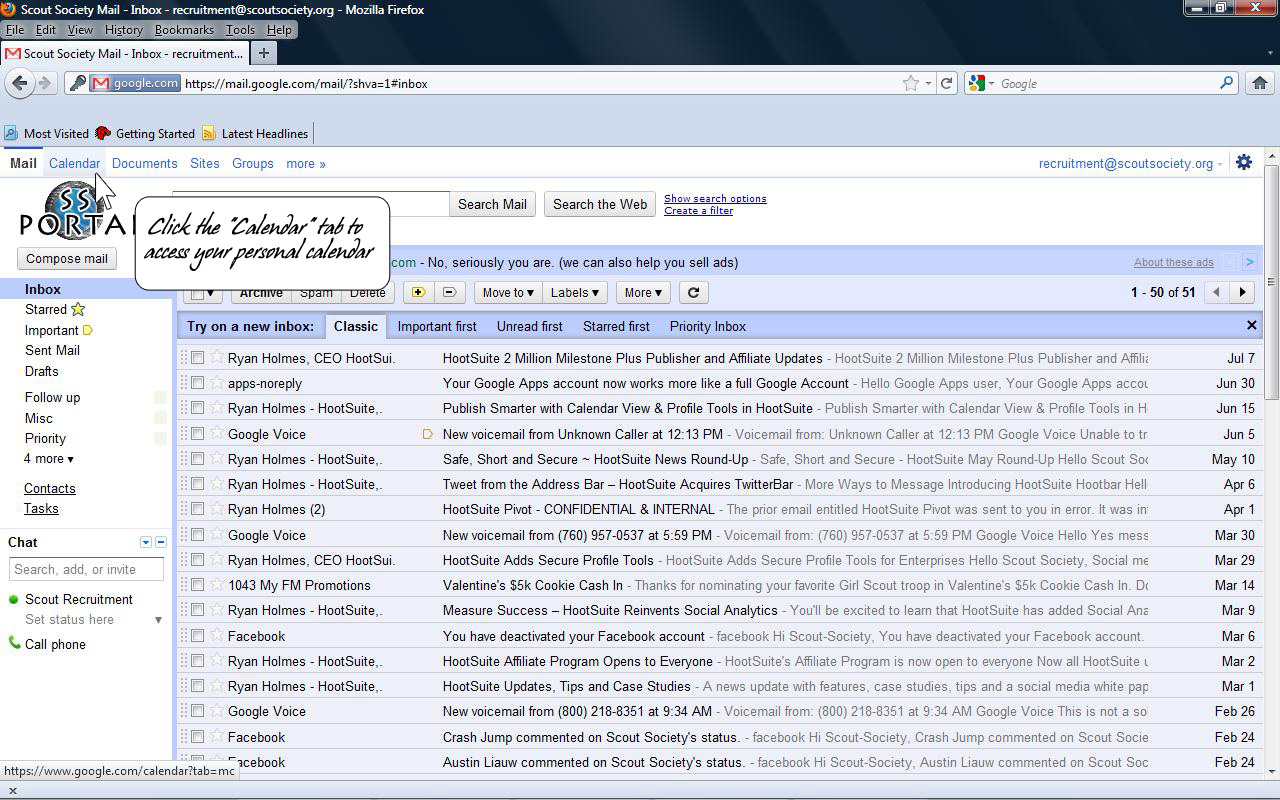
- The Scout Society calendar provides the Scout with a calendar to plan their events.
By default the calendar is blank until the scout adds their own activities or subscribe to the Scout Society event calendar, which is what we are doing in this exercise.
Once the calendar has loaded, on the left hand side of the screen, locate the field under the Other calendars section, and add the calendar ID string.
The current calendar ID string for Scout Society event is listed below:
- Scout Society Event Calendar ID:
scoutsociety.org_f6g9qt0tub4ui599illag8dgik@group.calendar.google.com
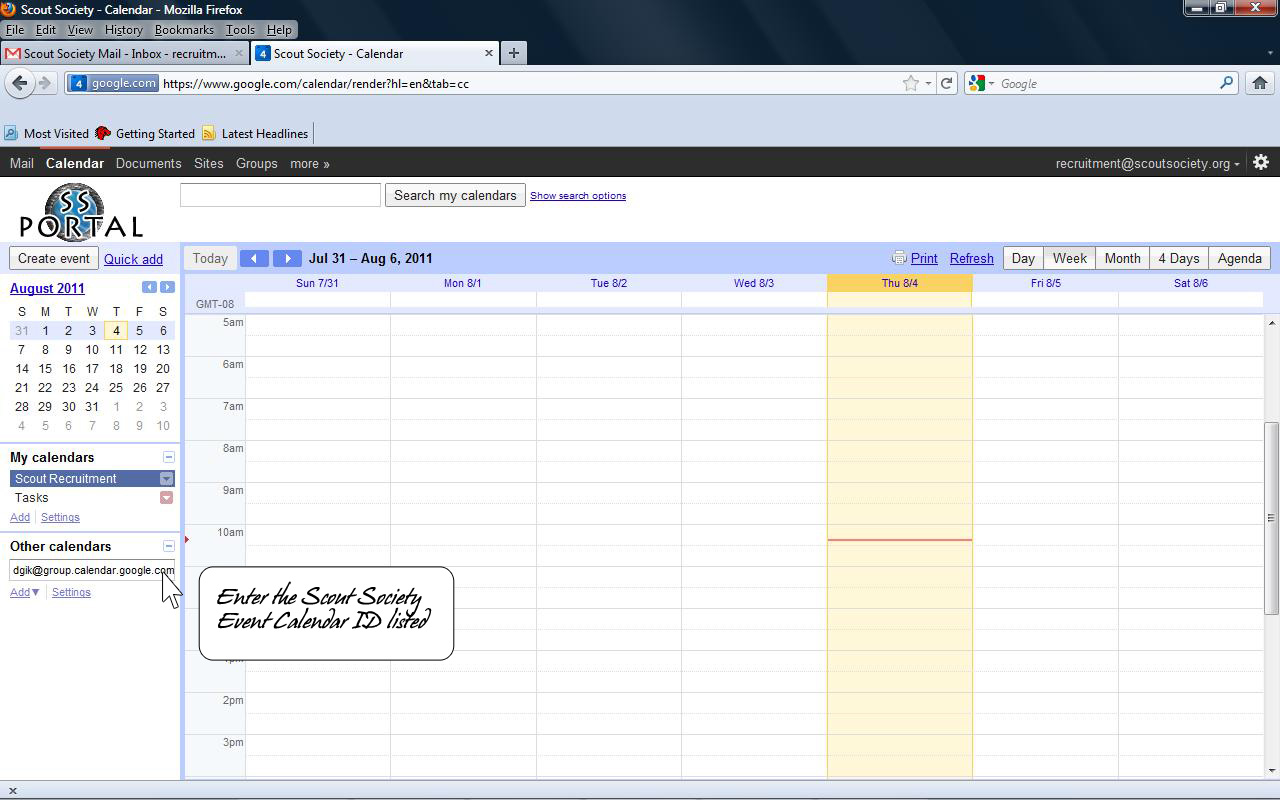
Note: When the string has been entered, press enter and the new calendar should populate with your own.
Donít worry, the calendars are separate and will not overwrite your personal one.
- Once the calendar has been added, the new calendar, called “Scout Society Event Calendar”, will appear under the Other calendars section and will populate the calendar to the right.
The default view for the calendar will only display the week, so donít panic if nothing populates right away.
Locate the Month button on the top right corner, next to the Day and Week options and click it.
The calendar will change to a month view and should look similar to the image below.
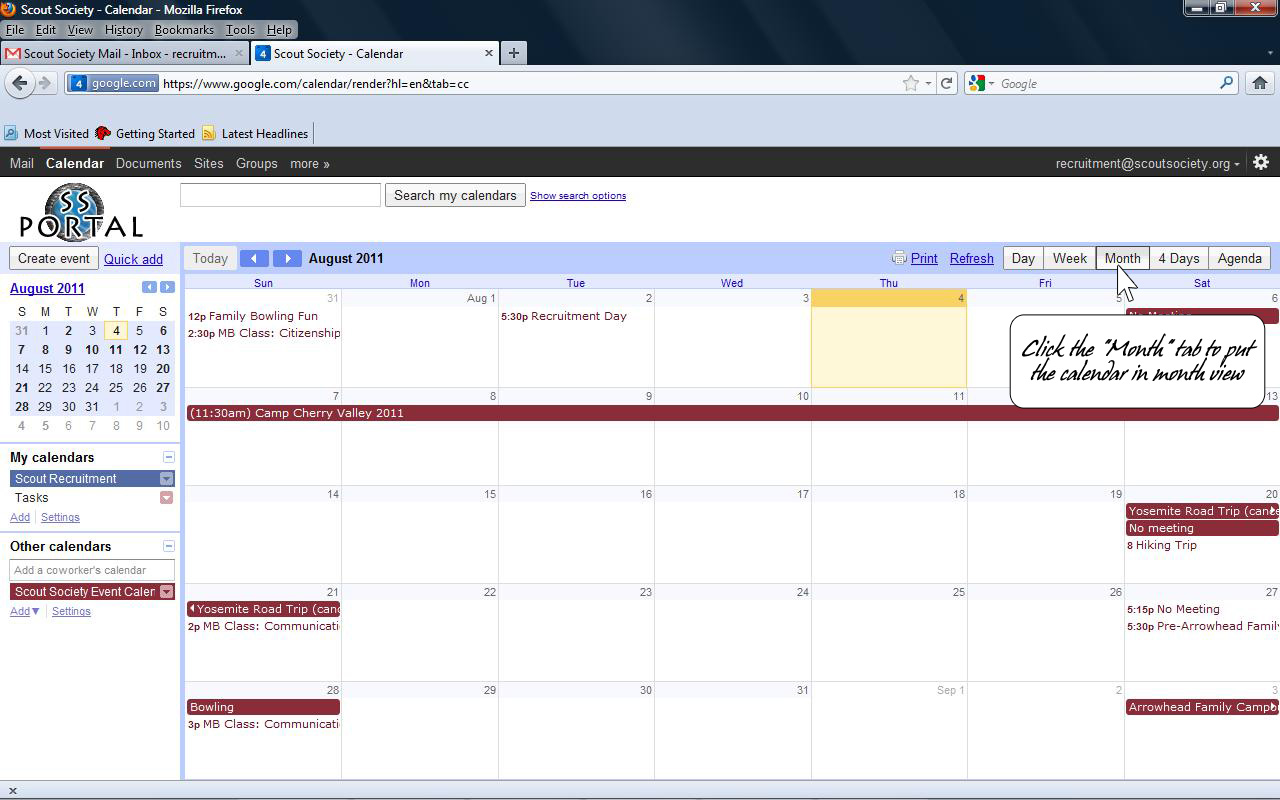
- Once the view has been updated, ensure that the calendarís time zone is configured correctly.
To adjust the time zone setting, navigate to settings link under the My Calendar section.
The image below illustrates the location of the link
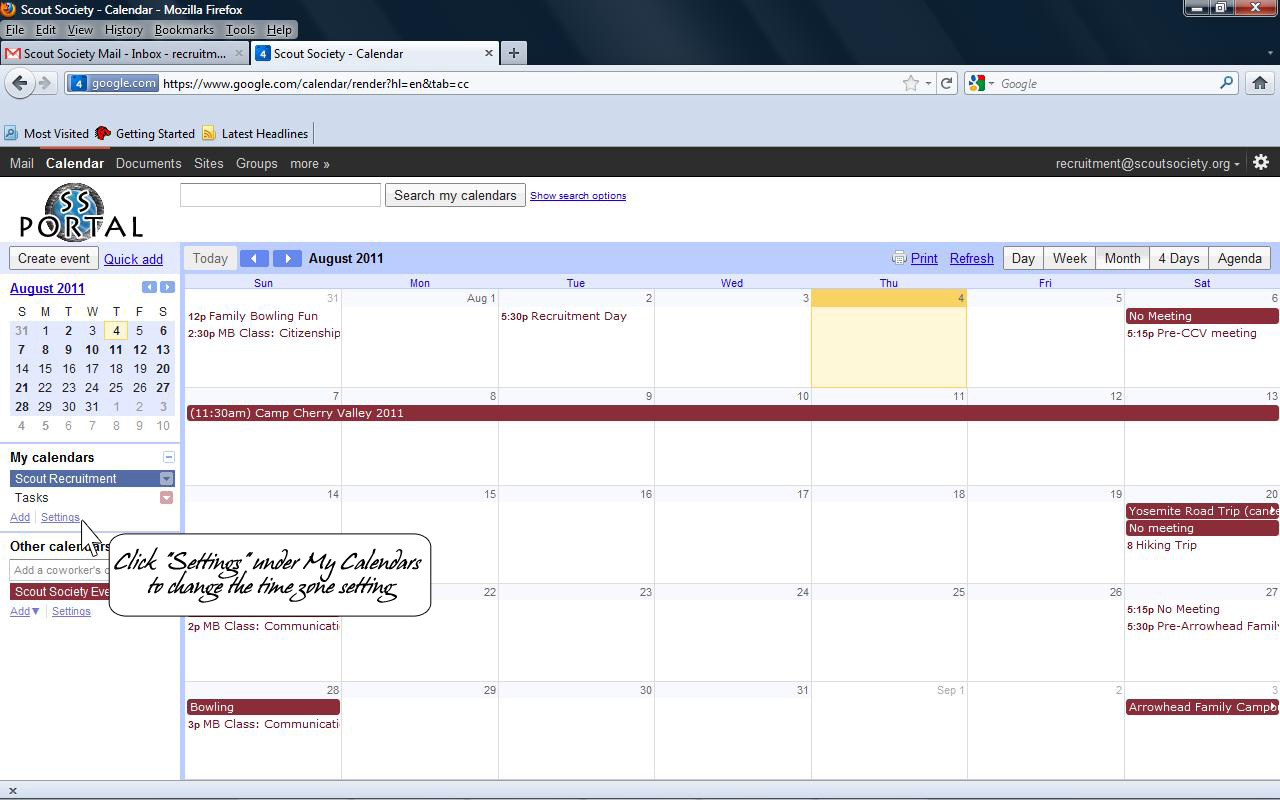
- Once in the Calendar Setting page, select the General tab and configure the correct time zone under section 3 “Your current time zone”.
After configuring, click save and you will be brought back to your calendar.
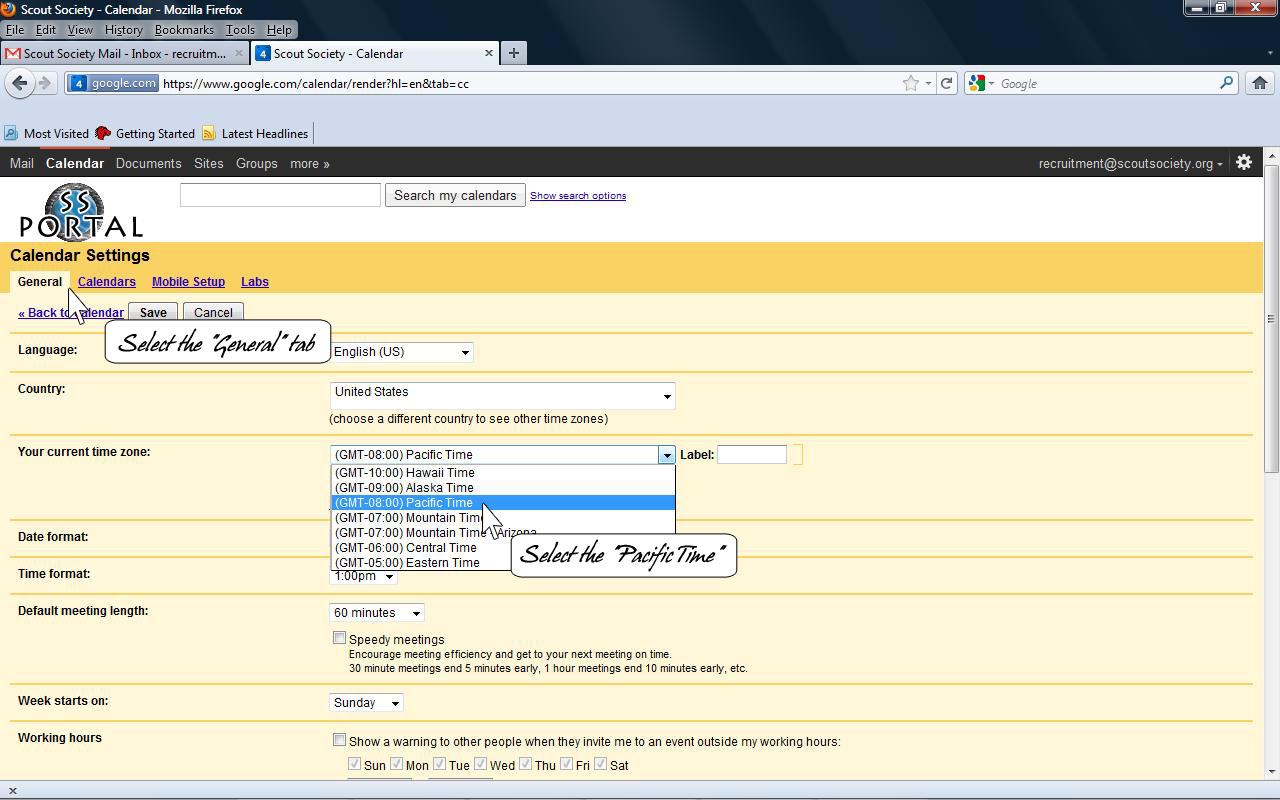
Now that you have added the calendar onto your personal calendar, you can keep up to date with all Scout Society activities.
However with our “on the go schedule”, who has time to login to check activities?
Enter the mobile and iDevices.
To configure your Android device for email and calendar syncing, please click here for further instructions.
Unfortunately for Apple users, you have an extra step before your email and calendar can be synced.
Please click here for iDevice email syncing or here for iDevice calendar syncing.
|
<< Back to Tutorial Portal
|
|